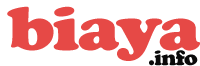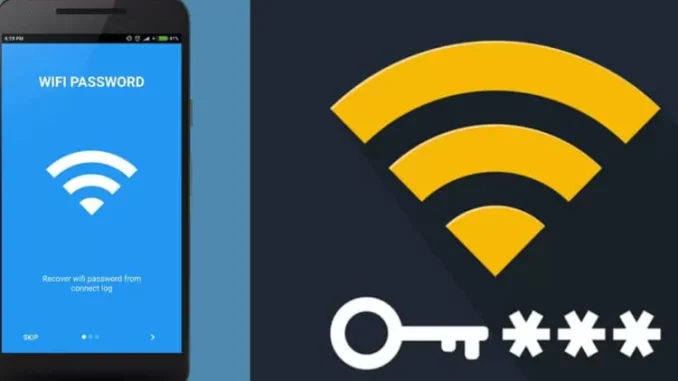
Bersama ini kami sampaikan informasi tentang Tutorial Lengkap: Cara Mudah Mengetahui Password WiFi di Windows 10, Sebagai berikut:
Lupa dengan password wifi adalah hal yang sering terjadi. Sehingga ketika ingin menyambungkan wifi kembali, kebingungan mengingat-ingat passwordnya. Namun kalian tidak perlu khawatir, sebab ada cara melihat password wifi di Windows 10 dengan mudah.
Biasanya password wifi tidak terdeteksi otomatis di perangkat dikarenakan perangkat tersebut sebelumnya telah melakukan pembaruan software atau yang lainnya. Supaya kalian tidak panik saat lupa password Wifi, ada beberapa langkah cara melihat password wifi di Windows 10 yang bisa kalian lakukan.
Cara Melihat Password Wifi di Windows 10
Tutorial Mengecek Password Wifi di Windows 10
Ada beberapa metode yang dapat digunakan untuk mengecek password wifi melalui Windows 10. Berikut diantaranya :
1. Melalui Network and Sharing Center
Untuk mengecek password wifi di Windows 10, ada beberapa langkah yang bisa dicoba :
- Silahkan temukan ikon Wifi di samping kanan bawah dalam taksbar laptop atau PC kalian.
- Klik kanan pada ikon wifi dan tekan opsi Open Network and Sharing Center.
- Apabila tidak mendapatkan pilihan ikon wifi di taksbar. Alternatif lainya, buka opsi control panel. Setelah itu, kalian bisa memilih network and internet. Lalu tekan network and sharing center.
- Apabila jendela yang kalian tuju sudah muncul, tinggal klik nama wifi.
- Jika sudah, maka akan muncul tampilan wifi status. Tekan tombol bertuliskan wireless properties.
- Jika menu wireless network properties sudah terbuka. Silahkan plih tab maupun menu security.
- Untuk bisa mengecek kata sandi wifi yang pernah terkoneksi pada laptop kalian, centang atau klik show characters.
- Setelah itu, kalian akan melihat password wifi di kolom bertuliskan network security key.
2. Melalui Control Panel
- Silahkan cari control panel di PC atau laptop lewat kolom search jika ingin lebih cepat.
- Setelah muncul, tekan control panel kemudian pilih layanan network and internet.
- Kemudian pilih jaringan yang terhubung pada perangkat. Jika sudah, tekan wireless properties, kemudian tekan security.
- Tekan checklist dalam checkbox tulisan Show Characters dan secara otomatis kalian bisa langsung melihat password-nya.
3. Melalui Command Prompt (CMD)
- Temukan CMD atau Command Prompt di kolom search, gunakan pula tombol kombinasi Windows + R supaya lebih cepat.
- Setelah muncul, silahkan klik kanan kemudian pilih opsi Run As Administrator.
- Saat jendela CMD muncul, kalian hanya perlu mengetikkan tulisan netsh wlan show profile dan tekan enter.
- Metode ini dapat dilakukan untuk mengecek SSID Wifi.
- Untuk mengecek password wifi, kalian bisa menuliskan netsh wlan show profile name=”namaSSIDWifi”key=clear dan tekan enter.
- Selanjutnya kalian bisa menemukan password wifi di layar.
4. Dengan Aplikasi Wifi Password Viewer
- Silahkan temukan software Wifi Password Viewer. Jika di Play Store kalian bisa cek link ini : Wifi Password Viewer – Aplikasi di Google Play. Sementara di APK Pure bisa klik link berikut : Wifi Password Viewer APK for Android Download (apkpure.com).
- Setelah itu, download dan install softwarenya. Setelah berhasil, buka dan jalankan aplikasi tersebut untuk mengecek sekaligus melihat password wifi pada laptop kalian.
5. Lewat Antarmuka Admnistrasi
- Kamu akan diminta memasukkan IP Address dari router yang dipakai.
- Informasi yang kamu masukkan sebenarnya tergantung dari merk dan jenis perangkat yang dipakai.
- Ada 2 jenis IP Address yang dipakai, yaitu di 192.168.1.1. dan 192.168.0.1.
- Apabila 2 referensi IP Address tersebut ternyata tidak berfungsi, kalian harus mencari informasi tentang alamat router secara manual yang tercantum di perangkat.
- Sementara untuk mengecek sumber informasi yang lainnya, kalian bisa melihat stiker di router maupun mencari informasi lewat web resminya.
- Jika sudah menginputkan IP address, kalian akan diminta menginputkan kata sandi beserta nama pengguna. Namun ada beberapa jenis perangkat touter tertentu yang tidak membutuhkannya.
- Secara default, nama pengguna dan kata sandi router bisa menggunakan admin dan admin. Namun kalian bisa memakai alternatif berupa admin (untuk username) dan 1234 (untuk password).
- Setela masuk ke dalam halaman web konfigurasi router, kalian bisa cari Pengaturan dan Nirkabel Keamanan.
- Pada bagian ini, kalian bisa menemukan password yang dicari.
6. Menggunakan Akses Key Fob
Key Fob berguna untuk menampilkan password wifi. Berikut langkah-langkahnya :
- Kalian bisa membuka akses pada key fob lebih dulu.
- Setelah itu, ketik wifi pada opsi pencarian.
- Namun sebelumnya pastikan dulu kalian ada pada kategori kata sandi.
- Silahkan klik nama wifi sesuai keinginan.
- Maka kalian akan mendapatkan jendela baru, dan centang pada tampilan kata sandi.
- Setelah itu, kaliam diminta menginputkan password maupun username.
- Setelah sukses, kini kalian bisa mengecek password wifi.
Bagaimana Cara Ganti Password Wifi di Windows 10?
Di Windows 7, kalian bisa mengganti password wifi dengan sangat mudah. Cukup klik kanan hostpot dan pilih forget.
Sementara itu, cara mengganti password wifi cukup rumit. Dalam pilihan jaringan, klik kanan pada jaringan yang akan kalian ganti kata sandinya. Jaringan tersebut biasanya tetap ada asalkan tidak langsung diganti dari hp tempat wifi melakukan tathering hotspot.
Berikut langkah-langkahnya :
- Tekan tombol jaringan pada taskbar.
- Silahkan klik opsi network and internet setting.
- Klik wifi.
- Tekan manage known networks.
- Selanjutnya kalian bisa memilih jaringan wifi tertentu yang akan diubah passwordnya.
- Klik forget.
- Silahkan tekan ikon jaringan lagi yang terdapat di bagian bawah.
- Lalu pilih jaringan yang kalian inginkan.
- Inputkan password wifi hostpot berdasarkan yang telah diatur dari tathering hp.
- Klik connect jika ingin menghubungkan jaringan internet pada laptop atau komputer.
Demikian kami sampaikan informasi tentang Tutorial Lengkap: Cara Mudah Mengetahui Password WiFi di Windows 10, semoga bermanfaat.
![]()
Web Populer: Biaya | Info Kerja | Polling | Berita | Lowongan Kerja