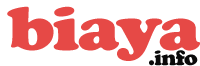Bersama ini kami sampaikan informasi tentang Panduan Lengkap: Cara Membuat Virtual Background Zoom di HP dan Laptop, Sebagai berikut:
Cara Menambahkan Virtual Background di Zoom
- Login ke aplikasi Zoom dengan akun yang sudah kamu miliki
- Gabung ke ruang rapat Zoom
- Klik menu Lainnya atau ikon 3 titik
- Ketuk opsi Latar Belakang dan Filter pada layar
- Temukan salah satu background menarik yang tersedia di Zoom, lalu gunakan latar belakang tersebut
- Pilih ikon + untuk kamu tambahkan background baru ke dalam pilihan latar belakang yang ada
- Tunggu beberapa saat, dan lihat perubahan background di Zoom milikmu
Cara Buat Virtual Backgroud Zoom
Cara Buat Virtual Backgroud Zoom di HP
- Instal aplikasi Zoom di HP Android atau iPhone kamu
- Masuk ke aplikasi melalui akun Google atau alamat email yang sebelumnya sudah kamu daftarkan
- Berhasil login, lanjut dengan ketuk ikon 3 titik atau menu Lainnya
- Selanjutnya, temukan pilihan Virtual Background dan klik
- Lalu, pilih salah satu background yang sudah disediakan oleh pihak Zoom atau buat baru
- Ketuk ikon + untuk kamu menambahkan latar belakang dari galeri HP kamu ke dalam Zoom
- Berikan efek blur pada background Zoom supaya video kamu terfokus ke wajah
- Kemudian, pilih Close atau tanda x di sudut kanan atas untuk menutup halaman virtual background
- Lihat hasilnya, apakah sudah sesuai dengan keinginanmu atau belum
Cara Buat Virtual Backgroud Zoom di Laptop
- Buka link undangan Zoom Meeting yang kamu dapatkan, lalu login
- Pilih menu Settings yang terdapat di beranda
- Ketuk pilihan In Meeting (Advanced)
- Swap toggle ke kanan agar berubah menjadi warna biru untuk aktifkan Virtual Background
- Gabung ke ruang pertemuan Zoom atas izin dari host
- Temukan ikon gear yang ada di sudut kanan atas
- Tap pilihan Background and Filters
- Kemudian pilih Virtual Background
- Scroll ke bawah dan pilih latar belakang yang kamu inginkan
- Jika kamu ingin custom latar belakang, tinggal ketuk tanda + untuk upload gambarnya
- Edit background agar terlihat sedikit buram supaya tidak mengganggu wajah kamu
- Tekan ikon x atau tutup untuk menghilangkan tampilan halaman virtual background
- Selamat, background Zoom kamu sudah terganti
Cara Membuat Virtual Backgroud Zoom Bergerak
- Siapkan file video atau gambar bergerak ke dalam galeri perangkat
- Masuk ke aplikasi Zoom, lalu login dengan akun
- Pilih ikon Pengaturan bergambar gear yang ada di pojok kanan atas
- Klik opsi Background and Filter
- Selanjutnya, pilih ikon + yang ada di sisi kanan atas pada kumpulan pilihan background
- Ketuk tombol Add Video
- Tap Background Zoom yang sebelumnya sudah berhasil kamu unduh
- Balik ke halaman meeting, dan lihat perubahan background pada video Zoom kamu
Cara Membuat Virtual Backgroud di Zoom Tanpa Green Screen
- Gunakan perangkat laptop untuk login ke aplikasi Zoom
- Pastikan akun kamu sudah terdaftar di aplikasi Zoom dan bisa gabung ke ruang rapat
- Pilih tombol Join Meeting pada halaman utama
- Ketuk ikon ^, lalu klik pilihan Video Settings
- Klik menu Virtual Backgrounds, dan tekan opsi Background and Filters di layar
- Tambahkan Gambar atau Image dari galeri file perangkat
- Tunggu beberapa saat, dan tampilan virtual background kamu kini sudah berganti sesuai keinginan
Cara Ganti Background Zoom HP Vivo
- Unduh aplikasi Zoom > Install > Open
- Berhasil buka aplikasi, pilih Login dengan akun Google atau lainnya
- Setelah itu, klik menu Lainnya dengan tekan tanda roda gigi di sudut kanan bawah layar
- Lanjut ke opsi Virtual Background, lalu klik
- Muncul beragam pilihan background yang bisa kamu gunakan untuk video Zoom
- Klik salah satu background kesukaanmu, atau unggah gambar baru
- Tap ikon x untuk menutup tab background
- Untuk menonaktifkan fitur virtual background, kamu tinggal temukan opsi none di menu tersebut
- Otomatis latar belakang akan hilang sesuai dengan tangkapan gambar dari kamera
Keunggulan Virtual Background Zoom Video
- Kamu bisa tampil lebih percaya diri saat mengikuti ruang rapat Zoom
- Terbebas dari komentar negatif peserta meeting karena background yang terlihat
- Pemilik akun mendapatkan ruang yang lebih private
- Video presentasi akan terlihat lebih profesional dan tampak konsisten
- Membatu mengubah suasana rapat agar terasa lebih ceria dan rileks dengan gambar-gambar lucu
- Siapapun peserta rapat bisa saling fokus ke wajah karena background bisa dibuat blur
- Menghilangkan gagasan untuk menggunakan green screen ketika kamu ingin mengubah background
- Pengaplikasian fitur mudah, dan bisa digunakan untuk semua usia
- Bersifat sementara, karena bisa dengan mudah kamu nonaktifkan fiturnya kapanpun
- Tidak ada batasan jam untuk penggunaannya
Demikian kami sampaikan informasi tentang Panduan Lengkap: Cara Membuat Virtual Background Zoom di HP dan Laptop, semoga bermanfaat
![]()
Web Populer: Biaya | Info Kerja | Polling | Berita | Lowongan Kerja